One of the main innovation in HCL Verse 2.x is the ability to install and run Verse as a standalone browser application based on Progressive Web Application (PWA) technology.
So it’s not just a tab stored in your browser, but it works as a standalone application. To install it, you must use one of the currently supported browsers:
- Chrome on Windows, Mac OS, and Android
- Microsoft Edge (80+) on Windows
- Apple Safari on iOS
Let’s start
How to Install HCL Verse on Windows OS
I validated in Chrome and Microsoft Edge on Windows 10. It’s very simple.
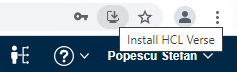
- Log in to Verse through the server browser URL
- The browser may indicate that there is an app to be installed. A “+” icon is shown in the browser bar, which you can click to install the Verse app.
- Click Install. Everything will happen very quickly
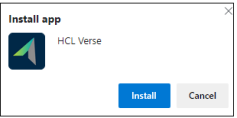
- An icon with a shortcut to Verse can be found (for example) in applications or on the Windows desktop
- Now you can use HCL Verse without having to launch a web browser
How to Install HCL Verse in Safari on iOS
- Use Safari on your iPad to navigate to HCL Verse from the URL
- Tap the Share button at the top of the screen
- Tap Add to “Home Screen”
- You can now edit the name of the page
- You can tap Cancel to leave this interface without sending the bookmark to the Home screen
- Tap Add to complete adding the icon to the Home screen
How to Install HCL Verse in Chrome on Android
- Launch the Chrome for Android App
- Open HCL Verse from the URL
- Tap on vertical 3dots icon for menu options
- Select Add to Home Screen option from the list
- Tap on the Add command
- The Shortcut link will be created on the Home screen of your Android phone
